Whiteboard is currently only available in Swedish. Contact us for information about other languages.
Smidigare respons och redovisning
Lösningen är till för att underlätta arbetssättet på Kunskapsskolan. Elever kan registrera sig för redovisningar och respons via en websida, och lärarna kan i realtid se vilka som vill ha kontakt, och tillkalla dem. Utöver att underlätta för både elever och lärare så kan statistik kring väntetider, antal redovisningar/responser, etc utläsas.
Länk till fullständig funktionslista.
Hur fungerar det
En separat laptop med programvaran på kopplas in på skolans nät. Den innehåller en webserver och den speciella ”whiteboard servern”. Elever och lärare går in på webservern via Chrome och så länge Chrome är öppen (oavsett vilken sida man läser på) så kan eleven ta emot lärarens anrop. Ingen mjukvara installeras på varken lärarens eller elevens dator.
Länk till teknisk beskrivning.
Säkerhet
Lösningen körs helt lokalt på skolans nätverk. Ingen trafik lämnar skolan. Inga känsliga uppgifter finns sparade på laptopen (utöver namn och signum på eleverna). Alla lösenord är krypterade.
Kostnad
10000+moms per läsår och skola för mjukvara. 2000+moms extra per läsår och skola om ni vill att vi står för laptop.
Utökningar av mjukvaran enligt överenskommelse.
Dagligt användande
För eleven
Eleven startar Chrome och anger Whiteboard-datorns webadress. Då kommer eleven till en inloggningssida. Väl inloggad så förblir eleven inloggad tills hen väljer att logga ur. Efter inloggning kommer eleven till en sida med olika ämnessidor, illustrerade med stora ikoner. Eleven väljer lämplig ämnessida.
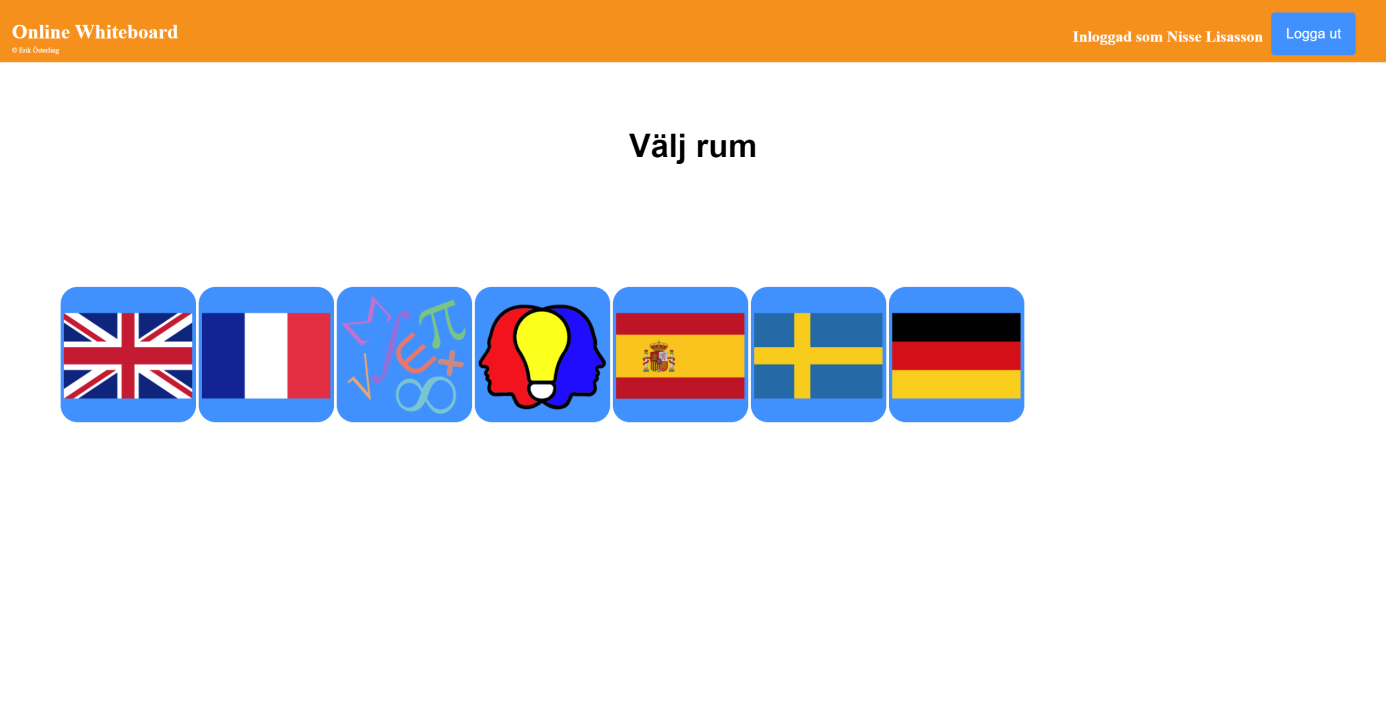
På ämnessidan finns tre listor: redovisning, respons och hjälp. Listorna visar redan registrerade förfrågningar. Eleven skriver upp sig på önskad lista genom att ange steget som avses, och kan sedan arbeta med annat, eller skriva upp sig på fler listor.
På ämnessidan finns också en informationsruta där läraren kan ha lämnat meddelande, ex vilka lärare som har tid den dagen.
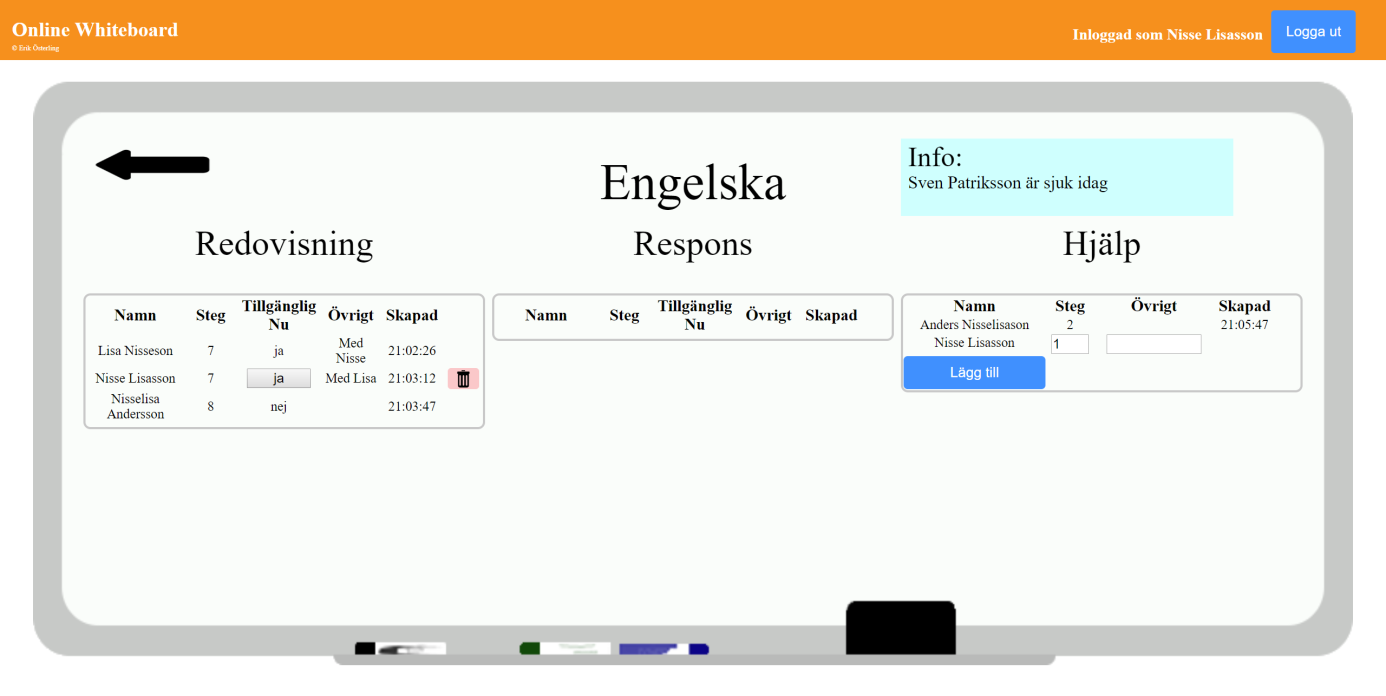
När läraren har tid och ropar på eleven dyker det upp en stor grön ruta på skärmen, med namnet på vilken lärare som anropat och för vilken uppskrivning.
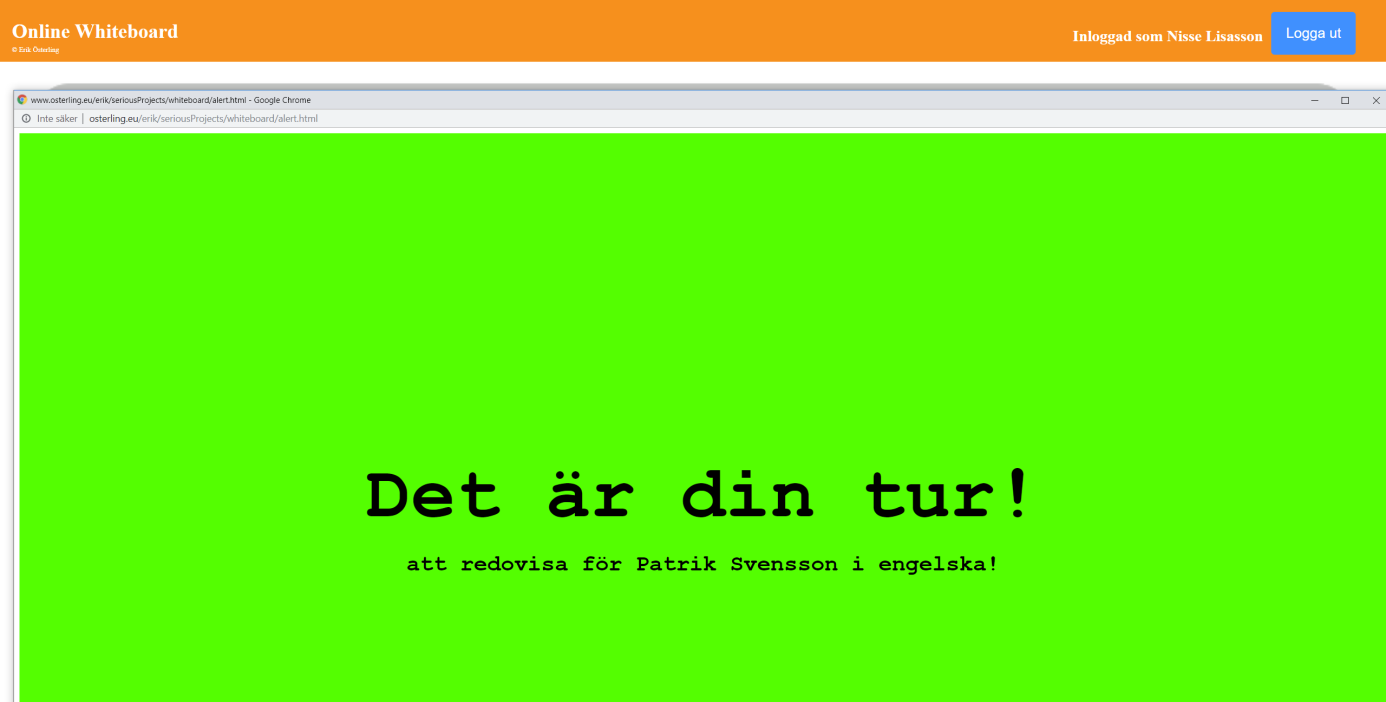
Om eleven går på lektion eller av annan anledning inte är tillgänglig under en period markerar hen det genom att klicka på en knapp bredvid sitt namn i listan.
För läraren
Läraren startar Chrome och anger Whiteboard-datorns webadress. Då kommer läraren till en inloggningssida. Väl inloggad så förblir läraren inloggad tills hen väljer att logga ur. Därefter kommer läraren till en sida med olika ämnessidor, illustrerade med stora ikoner. Läraren väljer lämplig ämnessida.
På ämnessidan finns tre listor: redovisning, respons och hjälp. Listorna visar redan registrerade förfrågningar. Bredvid varje rad finns två knappar – en för att ta bort och en för att kalla på eleven. Om läraren klickar på knappen för att kalla på eleven markeras namnet rosa. När elevens dator tar emot anropningen markeras namnet gult, och när eleven fått upp anrops-rutan på sin dator markeras namnet grönt.
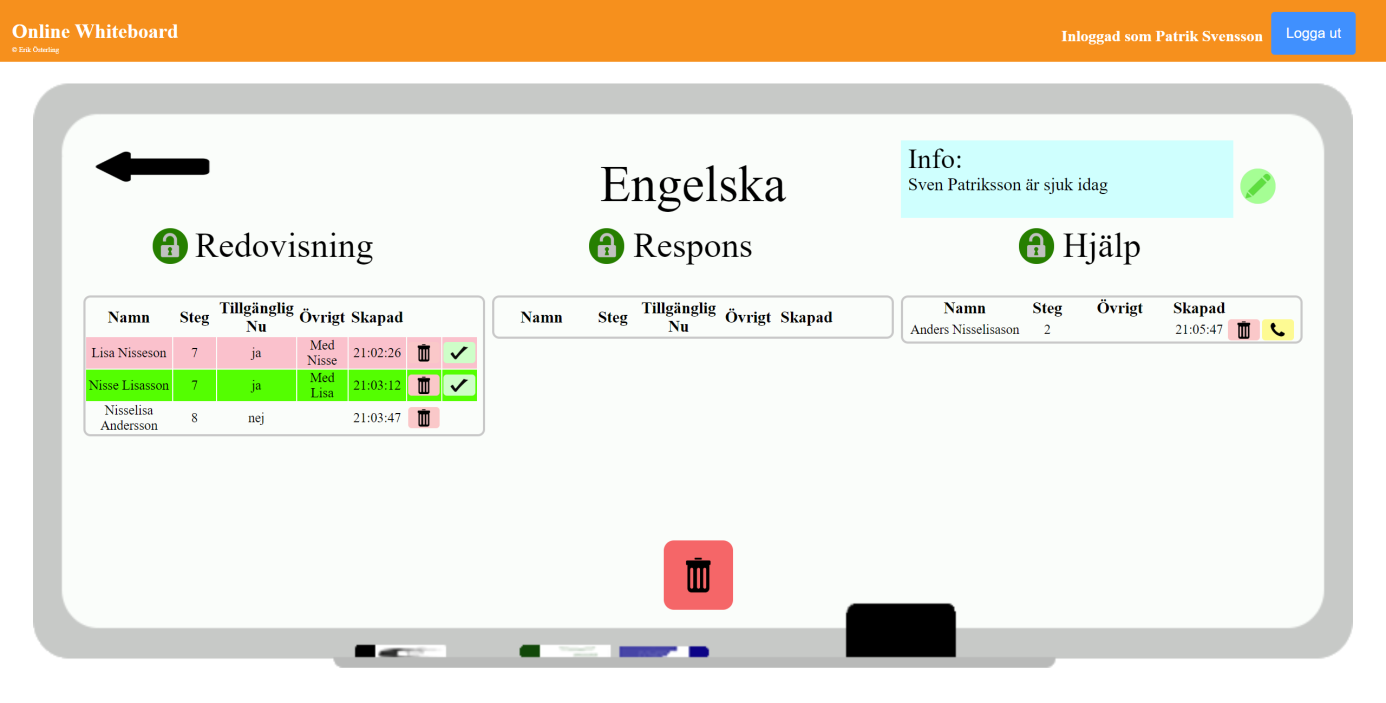
Om läraren klickar på en elev för att anropa den så skapas ytterligare en knapp som används för att markera lyckad respons eller redovisning. Klickas denna, och om eleven skriver upp sig för samma steg en gång till så visas en stjärna bredvid namnet i listan.
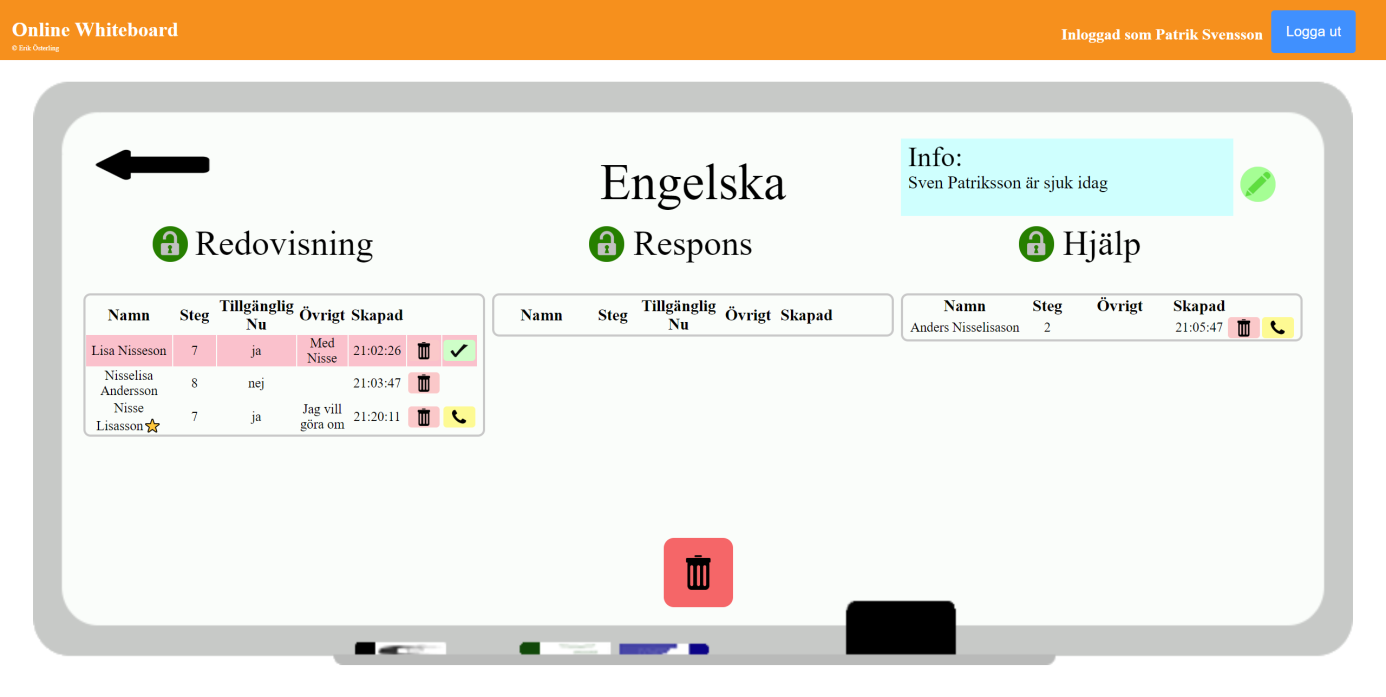
Det finns en knapp för att tömma samtliga listor på ämnessidan.
Det finns ett textfält där information kan lämnas till eleverna.
Från en gömd sida har läraren också möjlighet att ändra lösenord för en elev.
För administratören
Normalt behövs ingen administration. Det finns fyra speciella sidor för administratören:
- En sida för att importera användare från två textfiler till användardatabasen, en för elever och en för lärare. Textfilerna sparas från Google Document kalkylark. Tillkommer nya lärare eller elever lägger man till dem i kalkylarket och sidan uppdaterar databasen.
- En sida för att se räknare på användandet under dagen.
- En sida för att analysera förlopp, ex hur länge elever väntat på redovisning
- En sida för att komma åt databasen direkt, ex för att felsöka eller för att lägga till/ta bort ämnesrum.
Funktionslista
Grundfunktioner
- Separata listor per stegämne. Upp till 16 ämnessidor.
- Separat lista för redovisning, respons och hjälp.
- Elev kan vara registrerad på flera listor samtidigt.
- Elev och lärare kan vara inloggad via flera enheter samtidigt (ex både chromebook och mobil)
- Elev matar in steg för redovisningen/responsen.
- Lärare kan se om eleven gjort en tidigare lyckad respons/redovsining för samma steg.
Elevfunktioner
- Lägga till sig i lista
- Ta bort sig från lista
- Ändra om man är tillgänglig eller ej (ex klicka bort tillgänglighet när man går på lektion)
Lärarfunktioner, listor
- Kalla på elev
- Ta bort elev från lista
- Markera redovisning och respons som lyckad.
Lärarfunktioner, ämnessida
- Tömma ämnessida, ex från gårdagens listor
- Låsa ämnessida för nya registreringar, ex vid slutet av dagen
- Lägga till en informationsruta, ex att läraren är sjuk eller att en viss årskurs har företräde.
Administrativa funktioner
- Sida för importering av användare (elevlista och lärarlista) från Google Documents kalkylark
- Webbaserad access till databasen för editering av aktiva ämnessidor eller för manuell editering av användare
- Återställning av lösenord för elev.
Statistik
- Räknare för antal redovisningar och responstagande, över tid
- Väntetid för elever
- Redovisningar och responser per lärare
Teknisk beskrivning
Struktur och funktion
Lösningen består av sju komponenter
- En Apache web server
- En MySQL databashanterare
- En NodeJS websocket server
- Ett antal html filer med javascript, för användargränssnittet
- Ett antal php filer för att läsa/skriva till MySQL från html-filerna.
- En databas över elever och lärare, i MySQL
- En databas över ämnessidor, i MySQL
Användaren loggar in via html-sidorna. Inloggningen valideras mot databasen i MySQL, och en lyckad inloggning sparas som cookie på användardatorn. Efter lyckad inloggning ser användare en lista av ämnessidor. Denna lista hämtas från MySQL databasen.
Varje inloggad användare sätter upp en websocket-session mot NodeJS servern, som hanterar all dynamisk information:
- Vilka användare som är inloggade
- Alla listor
- Alla lyckade redovisningar (stjärnmarkerade)
- Anrop från lärare till elev
- Informationstexten för ett ämnesrum
Vid omstart finns databaserna kvar, dvs alla användare och alla ämnesrum. Dock är listorna på rummen tomma liksom ”stjärnmarkeringarna”.
Driftsättning Whiteboard-datorn
Om ni hyr dator från oss, så kommer Whiteboard-datorn förinstallerad och förkonfigurerad med alla komponenter. Datorn kör Ubuntu Linux. Om ni tillhandahåller dator får vi komma överens om tillvägagångssätt.
Datorn kopplas in på skolans nät och startas. Det kommer att öppnas ett textfönster (terminal window) som kontinuerligt skriver ut Node JS serverns aktivitet. Vid uppstart visas också den IP adress som datorn fått. Den kommer att vara densamma tills datorn startar om, och oftast även efter en omstart. Datorn kommer att rapportera denna IP adress till afewlinesofcode.com. Det är den enda informationen som skickas ut från skolans nätverk, och är till för att ni skall kunna se datorns IP adress på ett enkelt sätt – genom att gå in på
http://www.afewlinesofcode.com/whiteboard/findIP.php?school=ID
där ID är ett överenskommet namn, ex er skolas namn.
IP adressen används för att komma åt webservern på datorn, så all vidare konfiguration och användning kan göras från en annan dator. I princip behövs med andra ord varken tangentbord eller skärm, men vid ev felsökning kan det vara trevligt, och därför använder vi en laptop.
Nästa steg är att lägga in elever och lärare. Det görs genom att generera två Google Documents kalkylark, en för lärare och en för elever, enligt formatet
Efternamn, Förnamn, signum, basgrupp
Ex
Österling, Erik, uxp4201, 9:4 För elevAnka, Kalle, kalle.anka, ? För lärare
Därefter sparar man filerna som csv (commaseparate values) och öppnar importeringssidan
http://IP/ theSuperGnarlyAccountManagementInterface.html
Peka ut filerna och välj Importera. Om antalet elever och lärare verkar rimligt så är det bara att fortsätta. Annars får man leta fel på infilen. Vi rekommenderar att man sparar Google Documents kalkylarket så att nya elever och nya lärare läggs in där, och sparandet/importerandet görs om på samma sätt. Importeringssidan jämför filen med vad som finns i användardatabasen och lägger till/tar bort ändrade användare. Det finns stöd för två filer, en för elever och en för lärare.
Som alternativ kan man ange emailadress istället för signum. Programmet klipper bort informationen efter @ för att få ett signum. Enligt uppgift gör detta det enklare att generera elevlistan från EDS.
Om man vill ändra vilka ämnessidor som skall visas skall man uppdatera MySQL databasen. Det gör man genom att gå in i
http://IP/phpmyadmin/
Användare är phpmyadmin och lösenordet är bolle199
Databasen phpmyadmin/WHITEBOARD_ROOM innehåller aktiva ämen. Ignorera ev felmeddelanden – phpmyadmin är kinkigt…
I fältet "YEAR" anger man vilka basgrupper som skall ha tillgång till rummet. Anger man 456 så har alla 4-6 tillgång till rummet. 789 för 7-9, och 456789 för alla. Om man markerar med ett minustecken så syns inte rummet i listan.
Driftsättning för lärare och elev
För att komma åt programmet anger läraren/eleven Whiteboard-datorns IP adressen i Chromes adressfält. Det mest bekväma är att göra ett bokmärke med den sidan så den är lätt att hitta till. Notera dock att bokmärket måste ändras om IP adressen till Whiteboard-datorn ändras, så därför är det bäst att låta Whiteboard-datorn förbli påslagen.
Programmet fungerar bäst om användaren kör Chrome, men även Firefox och Safari fungerar någorlunda bra.
Första gången en användare loggar på är lösenordet tomt. Samma sak om en elev vill få sitt lösenord återställt. Användaren måste också godkänna att Whiteboard-sidorna visar pop-up fönster, annars kan inte eleven anropas.